Ещё относительно недавно пользователи социальной сети Instagram публиковали изображения по одному. Это было довольно неудобно и к тому же сильно засоряло ленту однообразным контентом. В 2017 году разработчики «услышали» своих клиентов и внедрили в приложение опцию карусель. Теперь выкладывать картинки можно сразу до 10 штук единовременно. В статье найдёте сразу 3 способа, как добавить несколько фото в Инстаграм с компьютера, будет интересно. Начнём!
Можно ли добавлять фото в Инстаграм с компьютера без потери качества
Всем известно, что браузерная версия Инстасети не радует пользователей своей функциональностью. Да, можно просматривать снимки, лайкать их и комментировать, но отсутствует главная фишка – возможность делиться записями с фолловерами.
Однако данный запрет очень просто обойти, воспользовавшись альтернативными методами. Их опишем в тексте ниже. Так что можно точно сказать, что добавление двух или трёх фоток за раз вполне реально. При этом стоит отметить, что их качество при соблюдении системных требований (формат и размер) не поменяется.
Помимо этого, необходимо помнить:
- в одном посте разрешается разместить до 10 фотографий;
- не нужно разбавлять изображения видеороликами.
При соблюдении всех правил в процессе не возникнет никаких сложностей.
Полезно знать. Инстаграм приемлет только квадратные фотки, поэтому обработайте их заранее.
Публикация снимков в Инстаграм на ПК через программы
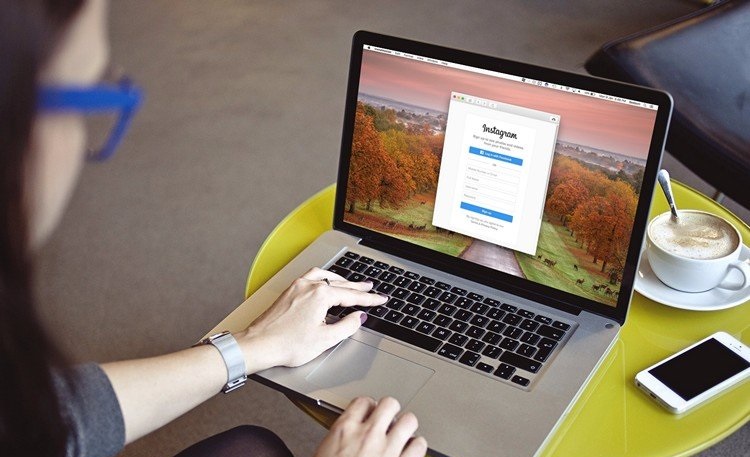
Теперь переходим непосредственно к способам, позволяющим загрузить несколько фото в одну публикацию. Среди наиболее популярных целых два:
- через официальное приложение на операционной системе Windows 10;
- с использованием эмулятора Android-игр BlueStacks 4.
Разберёмся более детально, как же вышеуказанные методы будут работать.
Официальная программа для Windows 10
Первый вариант – программа Instagram для персонального компьютера от официалов. Сразу необходимо обозначить, что она будет работать только на операционных системах Windows 10. Собственно говоря, на Windows 8 и менее просто не получится установить данный софт, так как отсутствует главный Маркет Microsoft Store.
Если же отвечаете этому требованию, то действуйте следующим образом:
- Откройте папку «Мой компьютер», а затем «Изображения».
- Создайте новую папку и назовите её, к примеру, «Фотки для Инсты».
- Загрузите в неё понравившиеся картинки.
- Зайдите в меню «Пуск», кликнув на соответствующую кнопку.
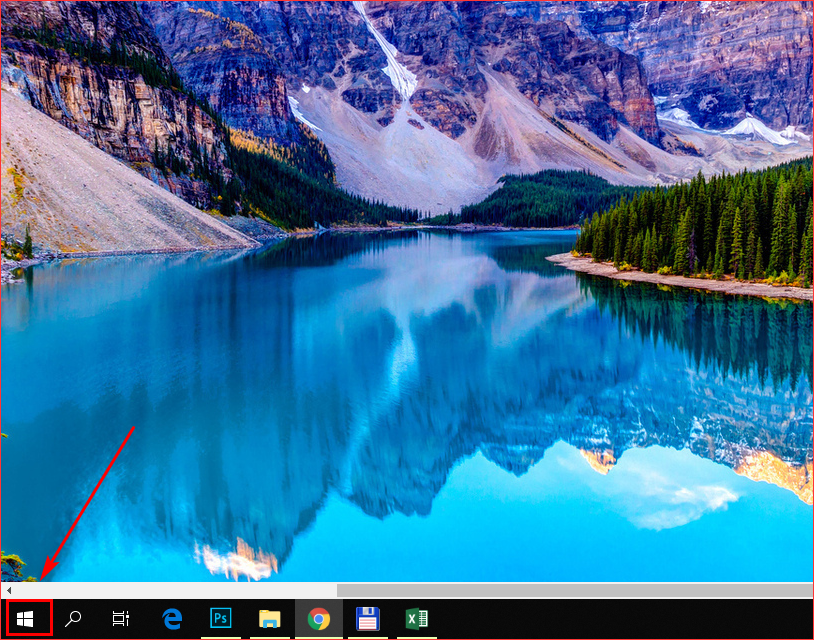
- Нажмите на виджет «Store».
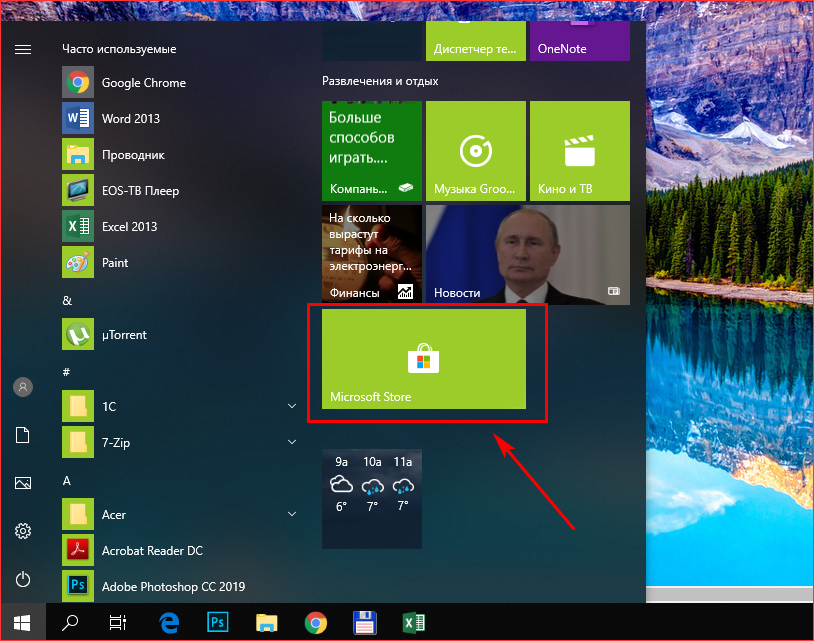
- Впишите в строке поиска название интересующего вас приложения – Инстаграм.
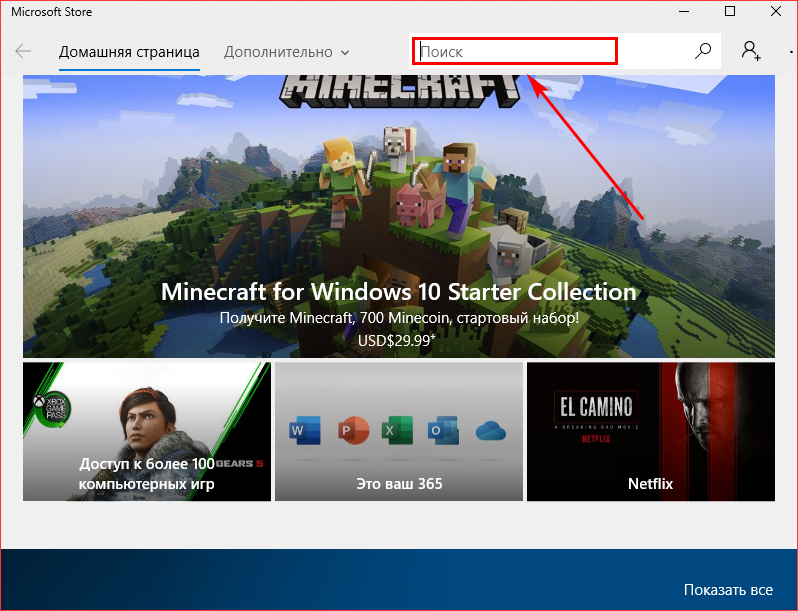
- Установите её на ПК и запустите.
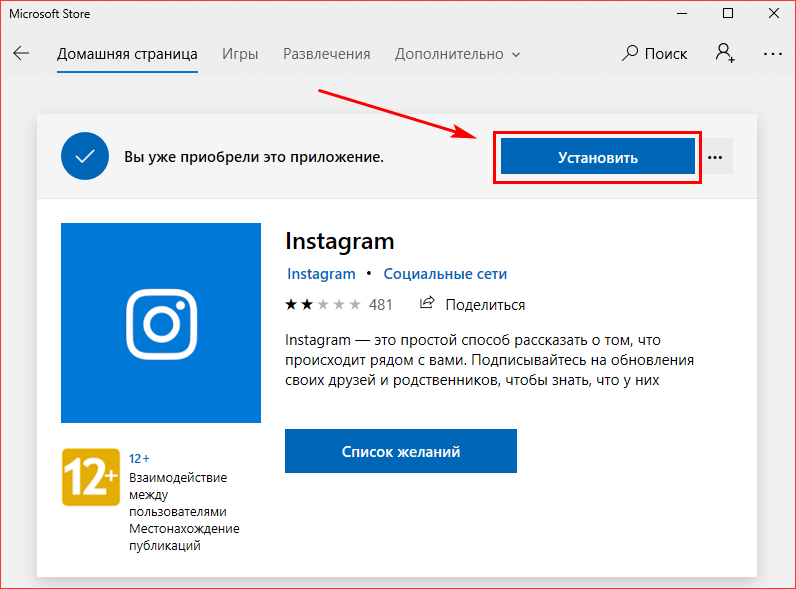
- Выполните вход при помощи своего обычного логина (никнейм/номер телефона/email) и пароля.
- Тапните на «плюс», который находится посередине нижнего меню.
- Щёлкните на значок сверху и выберите недавно созданную папку «Фотки для Инсты».
- Определитесь с фотографиями.
- Обработайте их по желанию: наложите фильтры, откорректируйте цветовые параметры и т.п.
- Добавьте описание, хэштеги и геолокацию.
- Поделитесь записью с пользователями.
На заметку. Если у вас привязана страничка Фейсбук, то перед публикацией поставьте галочку для кросспостинга.
Андроид эмулятор
Если ваша операционная система Windows 7 или 8, то не стоит расстраиваться. Добавлять картинки можно при помощи специального эмулятора на Android игры. Такая утилита позволит создать виртуальную ОС «пришельца» и через обычный Гугл Маркет скачать на комп программу Инстаграм. Алгоритм действий в этом случае будет следующим:
- Открываем браузер и через официальный сайт загружаем BlueStacks 4 на свой ПК.
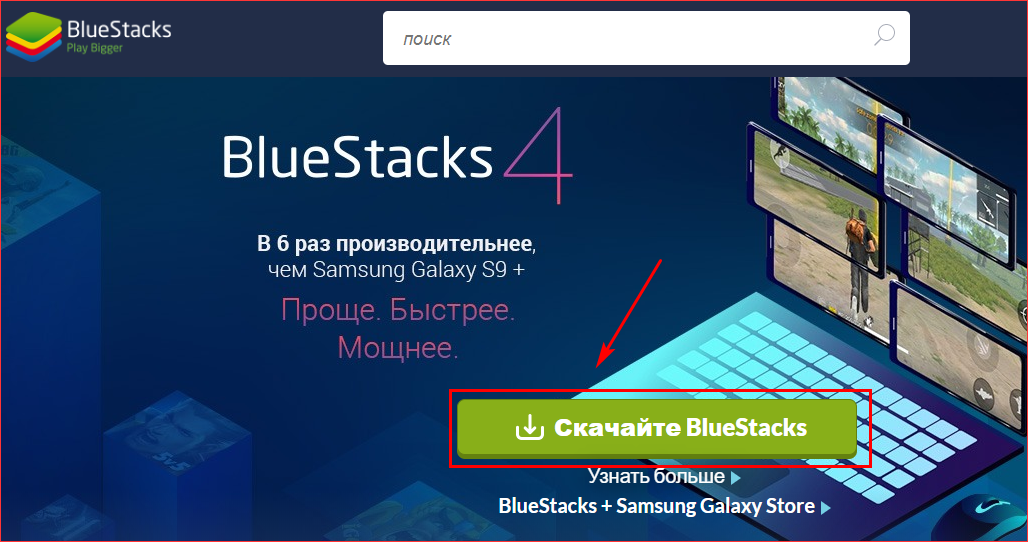
- Запускаем его и заходим в Google Play.
- Авторизовываемся на своей Гугл почте (gmail), которую используем на смартфоне.
- Ожидаем некоторое время, пока система предоставит доступ.
- Тапнем на поисковую строку и введём название нужного софта «Instagram».
- Установим его, нажав на зелёную кнопку.
- Зайдём в скачанную социальную сеть и пройдём авторизацию.
- Нажмём на «плюс» в нижнем меню и добавим поочерёдно снимки.
- Отредактируем их и подпишем.
Готово. Осталось только выложить их в общую ленту на оценку друзьям.
Важно. Если эмулятор «не видит» ваши фотки на рабочем столе, откройте папку «Мой компьютер» — «Изображение» — «BlueStacks» и перенесите все необходимые медиафайлы туда.
Загрузка фото в Инстаграм на ПК через онлайн-сервисы
Третий способ, благодаря которому получится добавить сразу несколько фото в Инстаграм через компьютер – использование онлайн-сервисов для отложенного постинга:
- Instaposting;
- Instaplus me;
- Smmplanner.
Главным преимуществом таких «помощников» является то, что нет надобности скачивать дополнительные утилиты и занимать драгоценное место в памяти вашего устройства. Просто: зашёл, добавил, вышел и вуаля, пост в ленте.
Instaposting
Instaposting по своей сути является сервисом для продвижения профиля и накрутки лайков. Помимо прочего, в нём присутствует опция публикации записи. Чтобы её опробовать, потребуется:
- Перейти на официальный сайт Instaposting и зарегистрироваться.
- Привязать учётную запись от Инстасети, указав логин и пароль.
- Кликнуть на кнопку для создания поста.
- Тапнуть на «Загрузить изображение» и выбрать с файловой системы ПК нужную фотографию.
- Отфильтровать и откорректировать цветовой баланс.
- Нажать «Применить», чтобы сохранить изменения.
- Щёлкнуть «Далее» и выложить новость в своей ленте.
Instaplus me
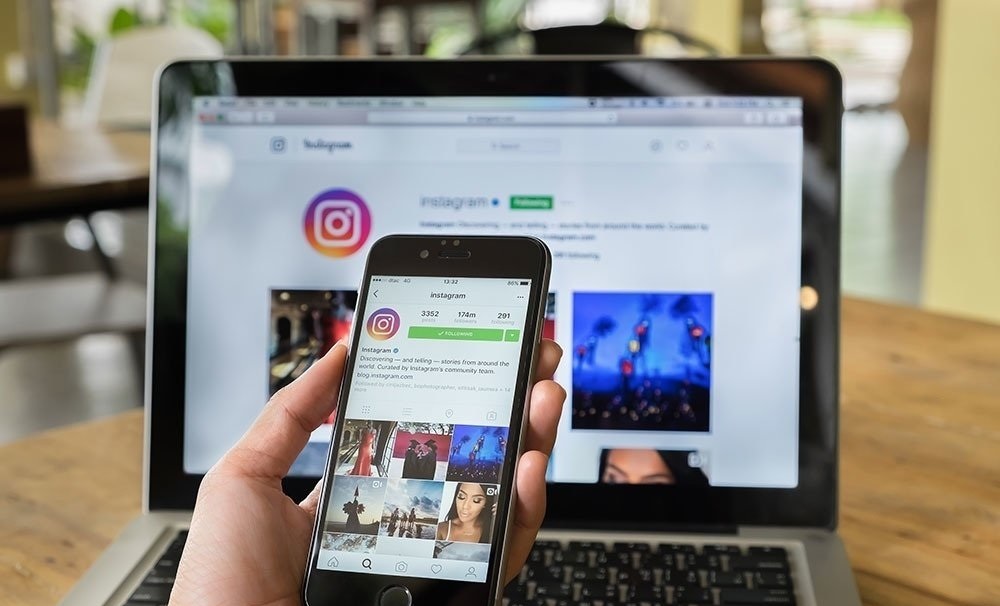
InstaPlus.me – это ещё один софт для раскрутки странички в социальной сети. Здесь сможете:
- настроить автоматическую рассылку в директ;
- заказать проставление лайков под изображениями;
- увеличить число фолловеров;
- постить до 10 картинок одновременно.
Пошаговая инструкция для работы с ним такая:
- Отправляйтесь на официальный веб-ресурс InstaPlus.me.
- Кликните по большой жёлтой кнопке «Попробовать бесплатно».
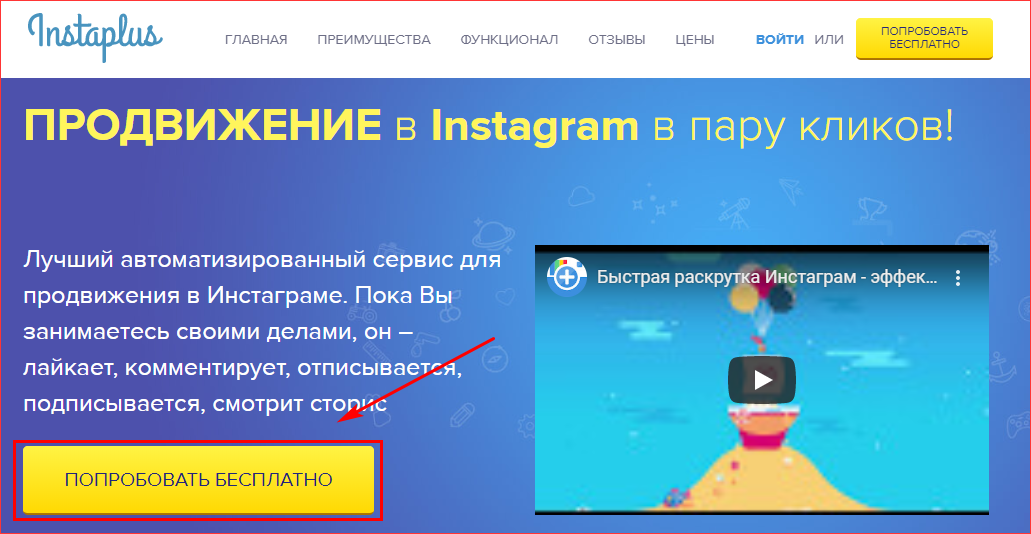
- Заполните пустые поля для регистрации новой учётки. Потребуется адрес электронного почтового ящика и пароль.
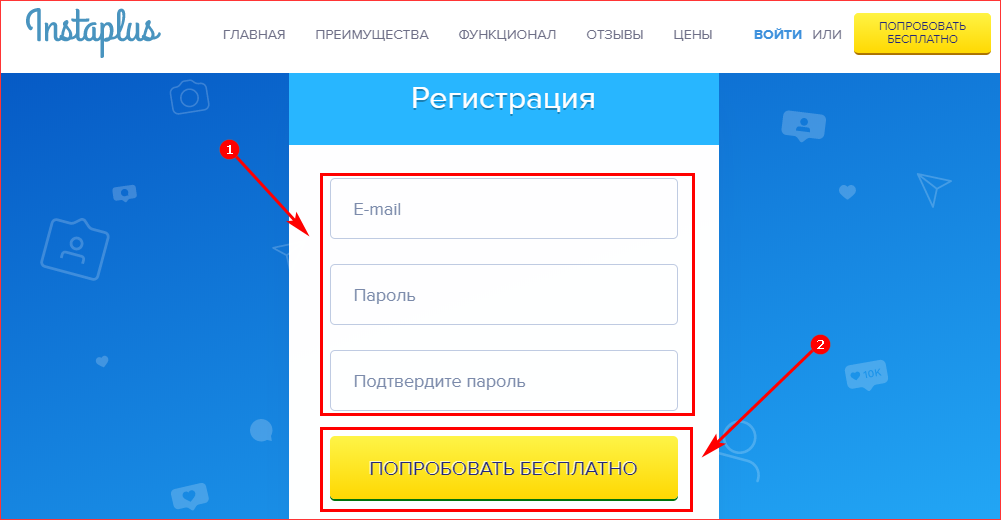
- Нажмите на «Добавить аккаунт» и впишите логин от Instagram без символа «@» и пароль.
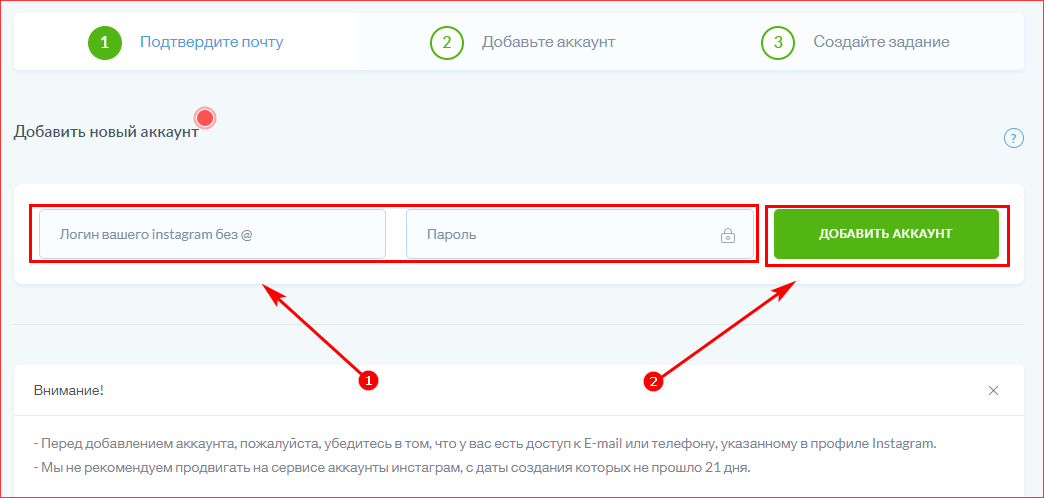
- Перейдите во вкладку «Автопостинг», расположенную в верхнем меню.
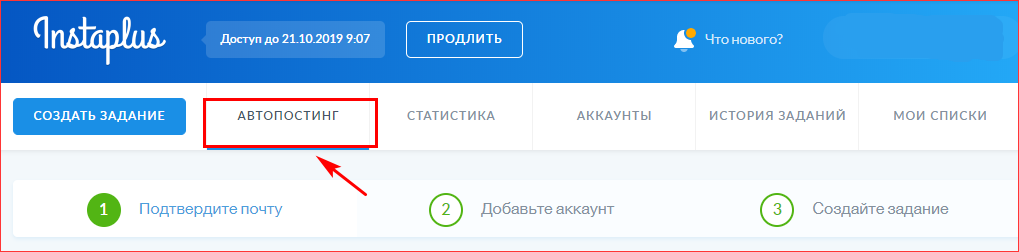
- Выберите нужный аккаунт и тапните на «Добавить фото».
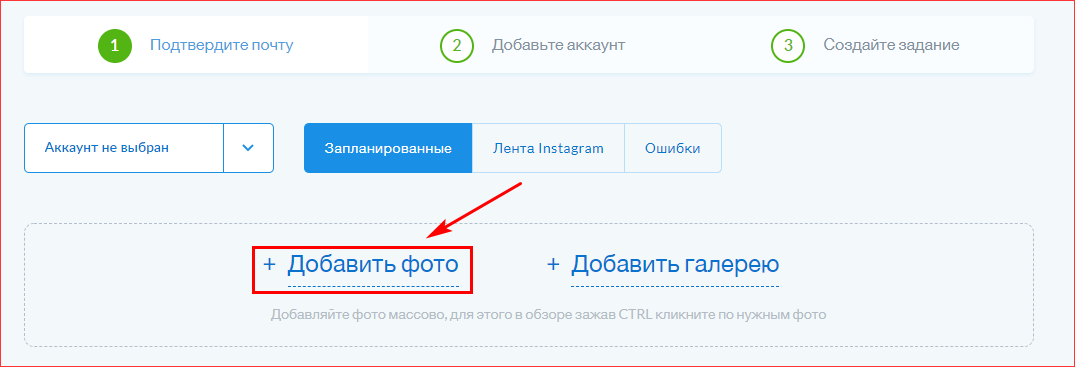
- Определитесь с желаемыми файлами и, зажав ПКМ, выделите сразу несколько картинок.
- Установите дату публикации, добавьте описание и место съёмки.
- Обрежьте изображение, если это необходимо.
- Подтвердите операцию значком «Опубликовать».
Полезно знать. К сожалению, InstaPlus.me предоставляет лишь 5-дневный пробный доступ. Далее придётся доплачивать по 399 рублей/месяц за ведение одного профиля.
Smmplanner
Пожалуй самый популярный сервис отложенного постинга в Instagram с компьютера – SMMPlanner. Он направлен конкретно на выкладывание постов. Накрутки и взаимных лайков здесь нет.
Интересно. SMMPlanner предоставляет 50 бесплатных постов в месяц на 1 аккаунт. Если лимит превышен, то придётся приобрести дополнительный пакет для публикаций.
Работать на сайте SMMPlanner довольно просто:
- Откройте веб-страницу сервиса в браузере.
- Нажмите на кнопку «Регистрация» и заведите новую учётку для ведения социальных сетей. Можно авторизоваться через Вконтакте, Одноклассники, Twitter и Фейсбук.

- Перейдите во вкладку «Аккаунты» и добавьте профиль Instagram.
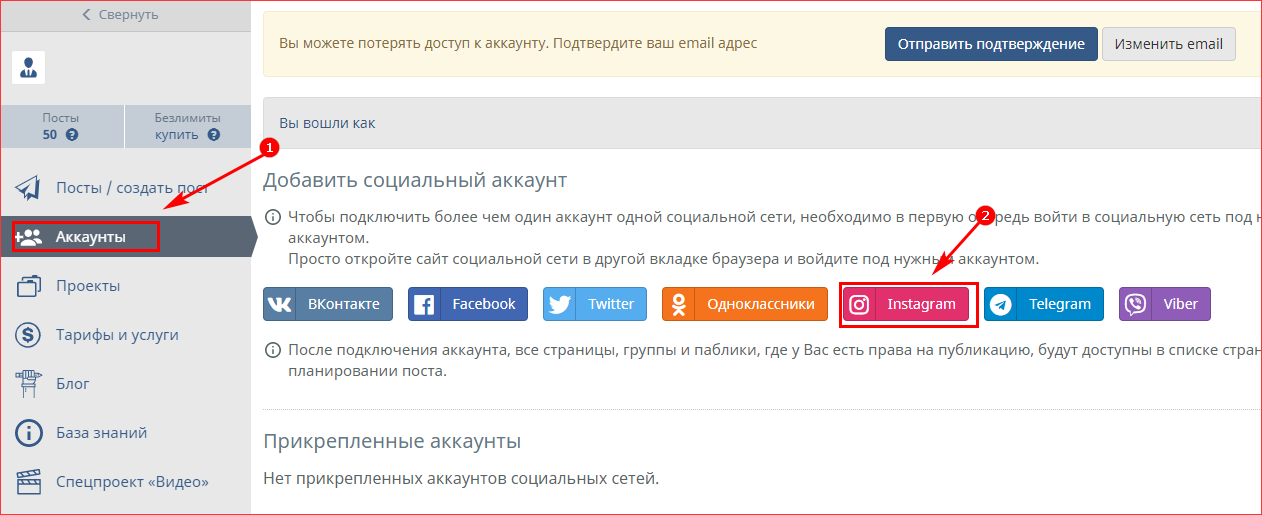
- Переключитесь обратно во вкладку «Постинг» и выберите «Запланировать пост».
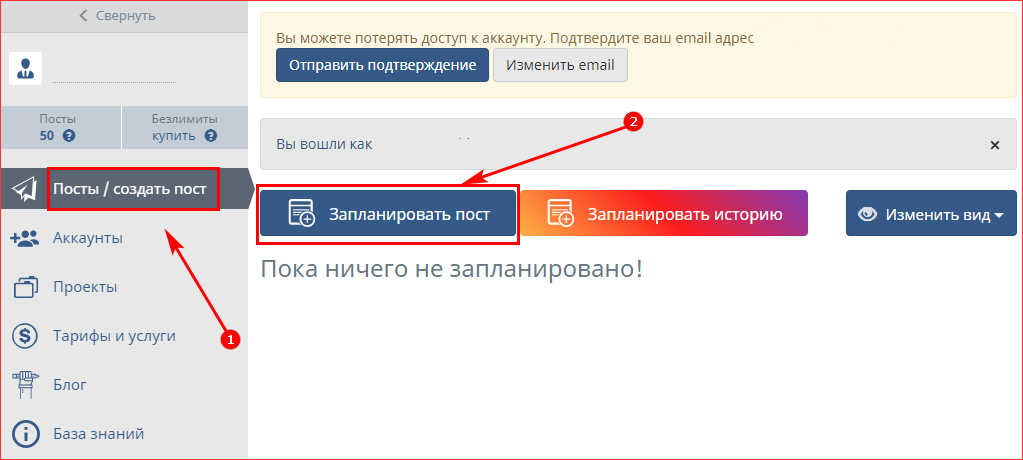
- Кликните на значок «Фото/видео» и прикрепите понравившиеся картинки.
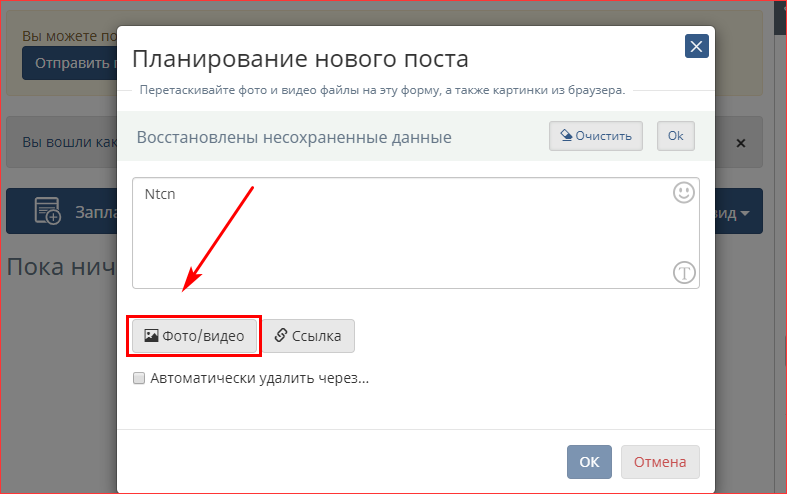
- Обработайте их во встроенном редакторе.
- Введите текст будущей записи и поставьте время для отложенной публикации.
- Закончите процедуру при помощи иконки «ОК».
Вот и выяснили, что добавить несколько фото в Инстаграм с компьютера легко и просто. Это позволит не спамить в общей ленте и не подвергать себя возможным жалобам от других пользователей. Так что пользуйтесь руководством в статье и знакомьтесь с интересными «фишками» социальных сетей.







В офицальное приложение инстаграм для виндуус 10 нет кнопки загрузить фото