Каким образом удивить своих фолловеров в социальной сети Instagram, если уже практически всё возможное было перепробовано? Ответ очевиден — анимированные изображения. Это точно привнесёт в вашу ленту много яркости и креатива. Если заинтересовались данной фишкой, но не имеете представления, как её сделать, то оставайтесь с нами. Именно здесь вы найдёте способы создать и выложить живые фото в Инстаграм.
Создаем и выкладываем лайф фото в Инстаграме с телефона
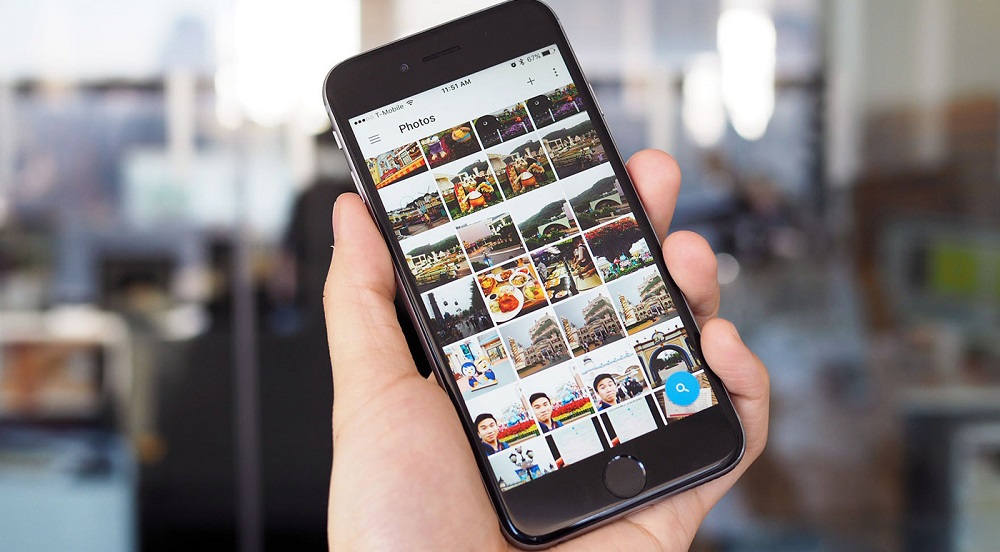
Перед тем как начать делать живые фото, разберёмся, что же это такое. Как уже было сказано, это изображения, на котором присутствуют:
- какие-либо эффекты (например, дождь, снег, пузыри, огонь, летающие насекомые и т.п);
- «оживлённые» элементы (рука модели машет, облака плывут или море волнуется).
Движение на такой анимации зациклено, то есть постоянно повторяется. При хорошей обработке это выглядит вполне естественно и очень необычно.
Итак, приступим к главному моменту нашей статьи – оживим картинку. Учтите, что пошаговая инструкция для разных операционных систем будет отличаться. А именно:
- На Iphone 6S и выше такие снимки делаются при помощи встроенной функции в режиме камеры, которая называется Live Photo.
- На Android, а также на Iphone 5S и ниже всё создаётся при помощи сторонних утилит.
Рассмотрим каждый вариант по отдельности.
На Android
Начнём с операционной системы смартфонов-пришельцев. Для создания анимированной картинки следуйте алгоритму действий ниже:
- Разблокируйте экран своего гаджета и зайдите в Google Маркет.
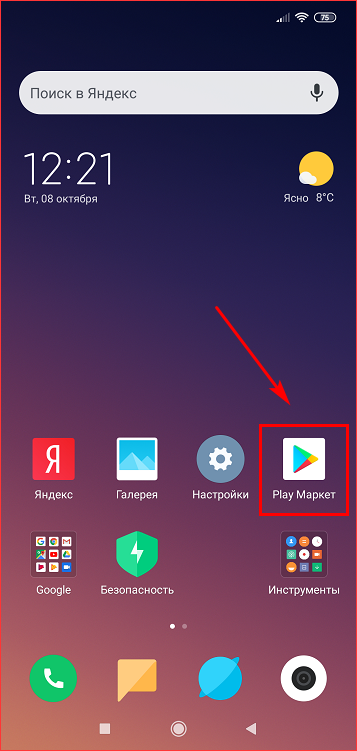
- Щёлкните на строку поиска и вбейте название «Vimage».
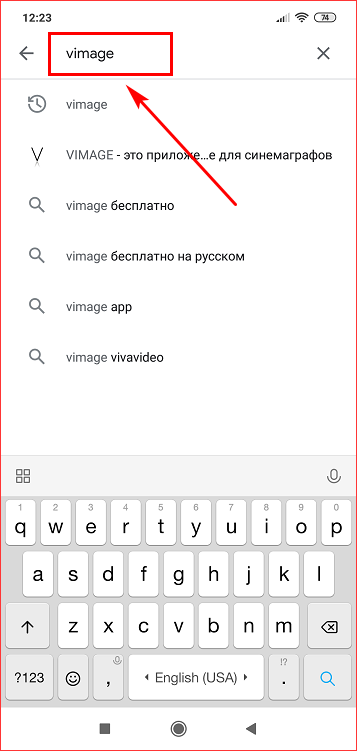
- Кликните на соответствующее приложение и установите его на телефон.
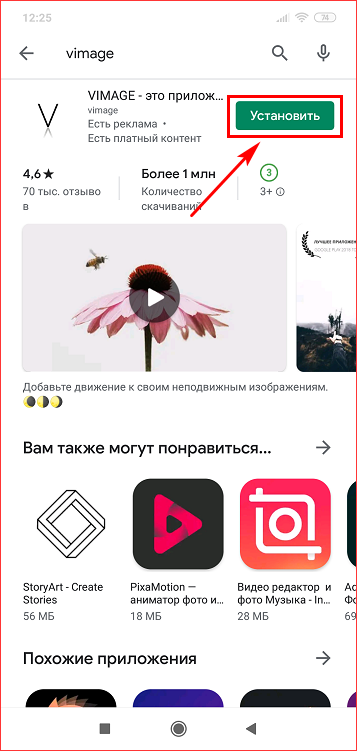
- Запустите Vimage и тапните «плюсик» на начальной странице.
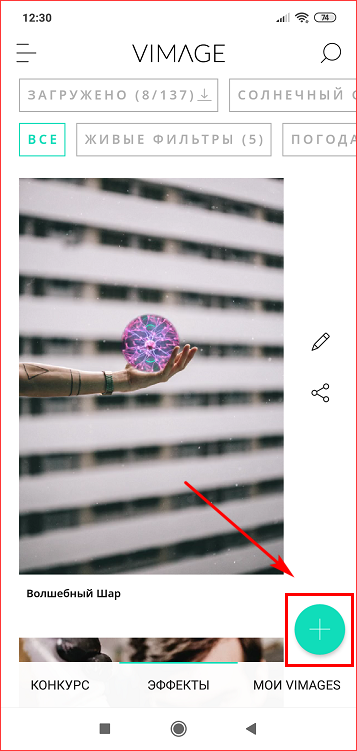
- Выберите «Галерея» и определитесь с фотографией, которую хотите сделать живой.
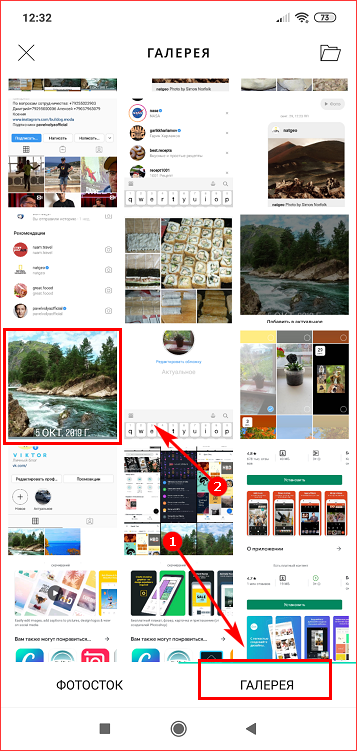
- Отредактируйте размытость, цвет и насыщенность снимка во вкладке «Корректировки».
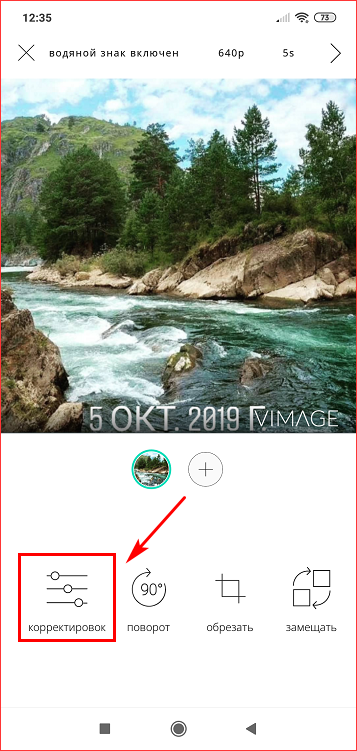
- Нажмите на «плюс» под фоткой, а затем опцию «Мультипликатор».
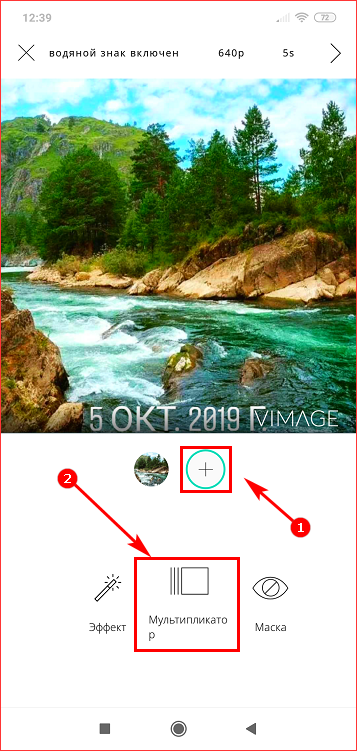
- Закрасьте область, которая в дальнейшем будет двигаться.
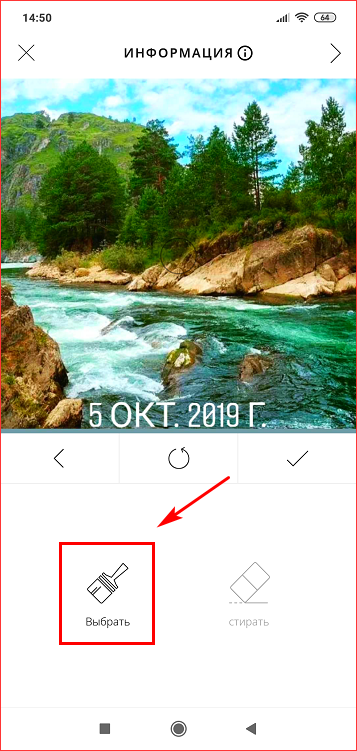
- При помощи значка «крестика» и «таймера» измените направление и масштаб движения.
- Добавьте ещё анимации на изображение через «плюс».
- Щёлкните на стрелочку в правом верхнем углу экрана.
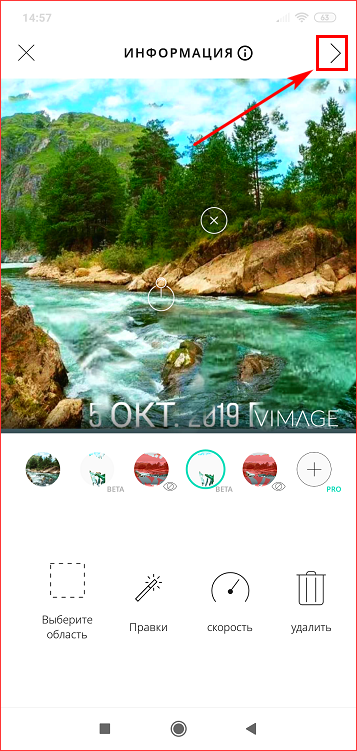
- Подождите некоторое время, пока программа сохранит результат.
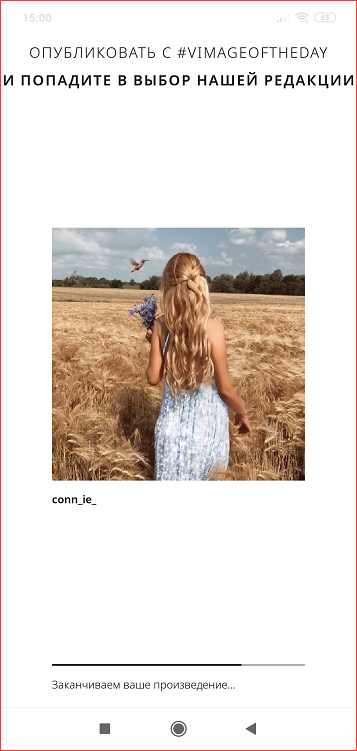
- Тапните «Поделиться – Instagram – Feed» и переключите в формат «Mp4». Если выберите Gif, то качество файла вас точно не устроит.
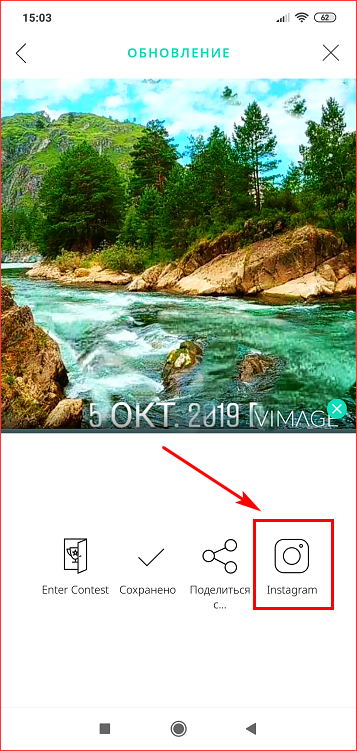
- Наложите фильтры и добавьте подпись по желанию.
- Загрузите запись.
Загляните в опцию эффекты, оттуда сможете поместить на фото снег, дождь и даже живых пчёл.
Полезно знать. В Vimage присутствует водяной знак. Чтобы от него избавиться, нужно купить Pro-версию за дополнительную плату или же заморочиться и предварительно добавить белые рамки на фотку, а после обработки в утилите их снова убрать.
На iPhone
Смонтировать лайф-фотографию на Iphone 6s и выше намного проще, чем на Андроид. Вам всего лишь нужно:
- Сделать при помощи камеры снимок в формате лайв.
- Зайти в приложение социальной сети Инстаграм.
- Авторизоваться на своём аккаунте.
- Свайпнуть вправо. Это позволит открыть режим сториз.
- Смахнуть экран снизу вверх и открыть галерею.
- Найти снятую картинку и кликнуть на неё.
- Зациклить фотку при помощи 3D-touch нажатия.
- Обработать по желанию: наложить стикер, прикрепить хэштег или опрос.
- Определить категорию, с которой хотите поделиться.
- Выложить публикацию.
Публикация живых фото через сторонние приложения
Если же хотите больше возможностей и инструментов для создания движущихся снимков, обратите внимание на два популярных редактора:
- Zoetropic;
- StoryZ.
Разберёмся, как работать в каждом из них.
В первом варианте:
- Установите Zoetropic на свой гаджет и запустите его.
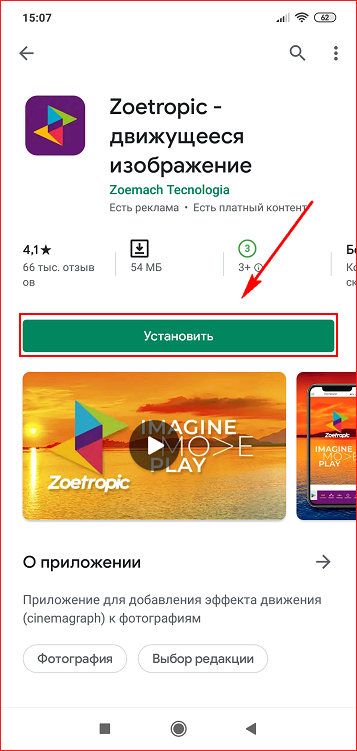
- Пропустите момент с авторизацией и щёлкните «Новая фотография».
- Откройте галерею и определитесь с желаемым снимком или сделайте новый.
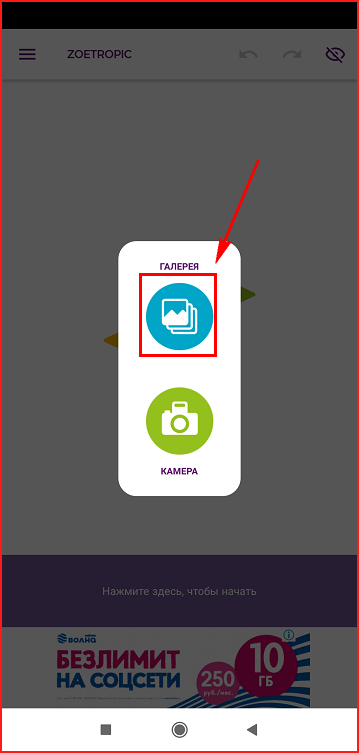
- Нажмите на опцию «Маскировать» и закрасьте область, которую хотите зафиксировать.
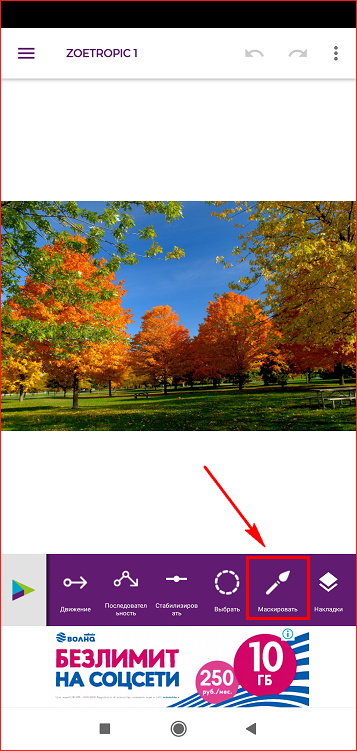
- Смените инструмент на «Движение» и задайте направление при помощи стрелок.
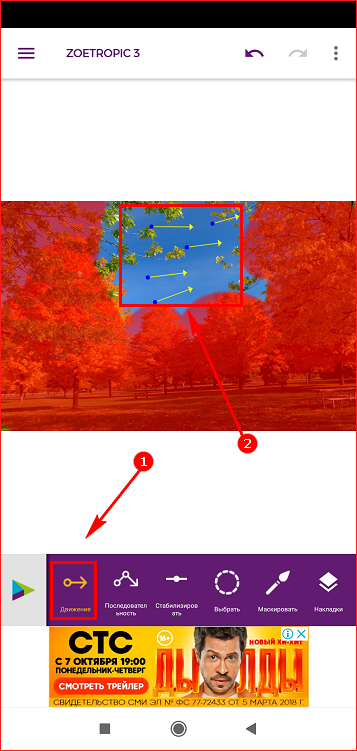
- Откройте функцию «Стабилизировать» и проставьте точки в тех местах, где нужно остановить анимацию.
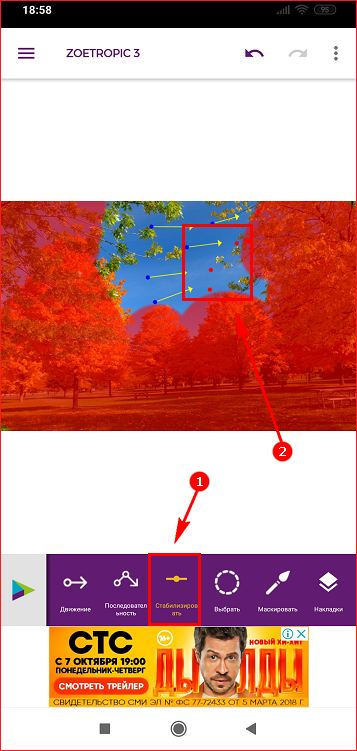
- Добавьте животное или эффект через «Накладки».
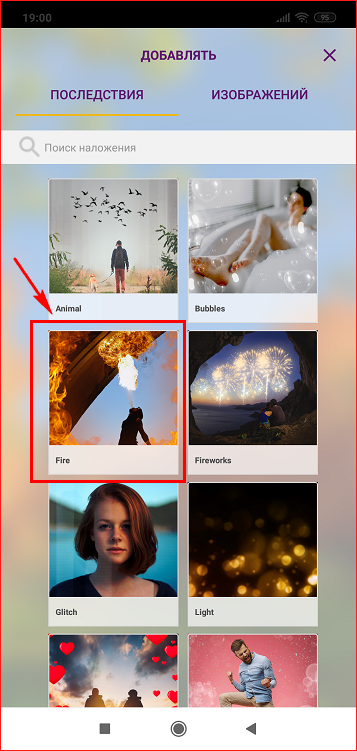
- Измените цветность и насыщенность.
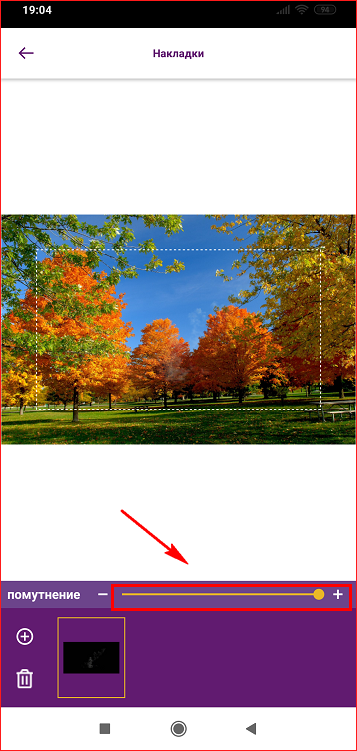
- Тапните на «три точки» в правом верхнем углу экрана и нажмите «Экспортировать».
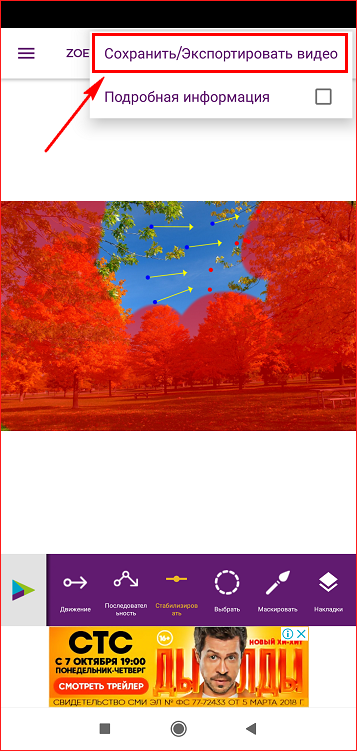
- Настройте скорость воспроизведения и количество повторов, а также уменьшите/увеличьте разрешение.
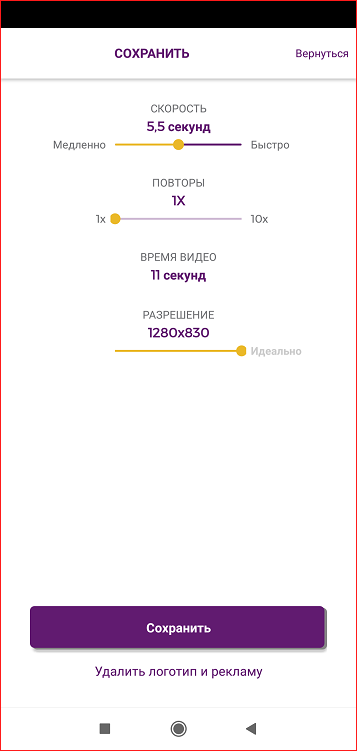
- Подтвердите сохранение в формате Mp4.
- Дождитесь окончания обработки вашего файла.
- Поделитесь видео в «Инстаграм-Feed».
Во втором варианте:
- Скачайте на смартфон утилиту StoryZ и откройте её.
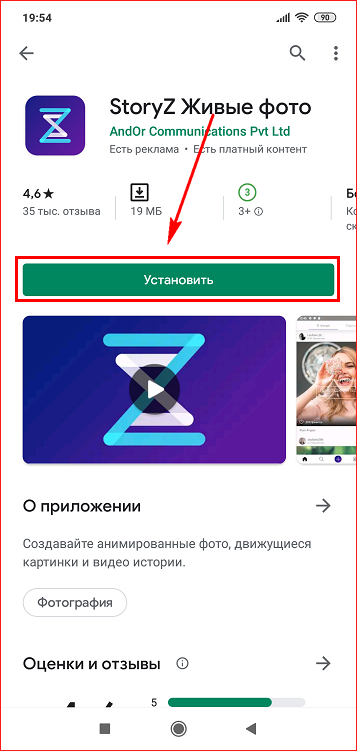
- Нажмите на «плюс» и выберите один из режимов: анимация, наложение, эффекты или фон. Загрузите изображение.
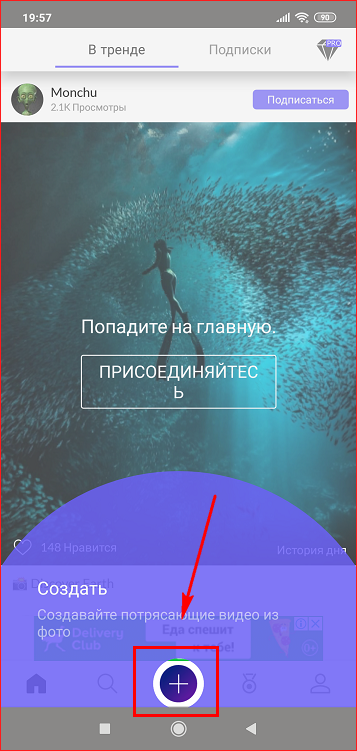
- В анимации при помощи «Маски» выделите область без анимации. Стрелочками укажите направление движения. Загрузите фильтр (снег, дождь и т.п.) и настройте зацикленность (петля, непрерывность, маятник).
- В наложении добавьте эффект (туман, фейерверк, блики) и определите область без анимации при помощи ластика. Придайте камере движение в «Камера FX».
- В эффектах нажмите на «Импульс» и выберите, к примеру, «Выпуклость». Установите диапазон и скорость эффекта. Передвиньте анимацию в нужную часть экрана.
- В «Фон» добавьте из галереи картинку (основная) и видео (фон). С помощью кисти нарисуйте на снимке область, где требуется изменить фон.
- Сохраните результат, щёлкнув на значок «дискета».
- Кликните «Поделиться» и опубликуйте пост в общую ленту Инсты.
Полезно знать. В StoryZ можно использовать слои, чтобы добавить одно или несколько наложений сразу.
Как создать движение на отдельных участках фото
Если планируете сделать живое фото для Инстаграм, анимировав только отдельный участок, воспользуйтесь программой PixaMotion. Для этого выполните шаги из инструкции ниже:
- Установите PixaMotion и запустите её.
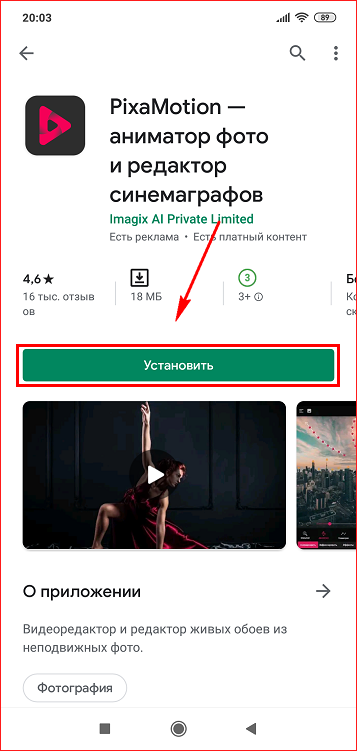
- Выберите понравившуюся картинку из файловой системы смартфона.
- Перейдите во вкладку «Анимировать» и расположите стрелочки в ту сторону, в которую хотите «подвигать» фотку.
- Загляните в «Зафиксировать» и определитесь с областью, которая не будет шевелиться.
- Отфильтруйте снимок, добавьте наложение и сохраните видео через «дискету».
Готово. Остаётся только обычным способом поделиться постом с друзьями в социальной сети.
Преимущества живого фото от GIF

В чём же преимущество движущегося фото от гифок? А вот в чём:
| № п/п | Лайф-картинка | Gif |
|---|---|---|
| 1 | Оживляете некоторые элементы | Анимируете целое видео |
| 2 | Неплохое качество | Качество хромает, изображение пиксельное |
| 3 | Малый вес | Размер файла чуть больше, чем у Live-Photo |
Ну и, конечно же, на живую фотку можно добавить фильтры, эффекты. Также возможно замаскировать объекты от наложений и пр.
Выше перечислили способы, как сделать и выложить лайф фото в Инстаграм. Возьмите на вооружение один из них и радуйте своих подписчиков нескучным контентом.






